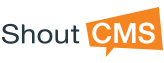Running the Store
Your First Sale
After testing your site, you are ready for the first sale. This may take some time to happen if your store is not widely known. It is critical to promote your store through search-engine tags, social media, Ad-word campaigns, and traditional advertising. At minimum, you should ensure Google analytics is enabled and you can trace usage traffic. A low hit-rate implies that the site needs to be promoted.
By default, an email notification is sent when a sale is completed (if not, store notifications are not setup correctly). Orders are listed in the Store option of the ShoutCMS Administrator console. While filling the orders, you want to change the status to indicate that they have been completed/shipped. This process will vary with your internal processes and the type of products sold. The customer can follow the order's status if they return to the site and login.
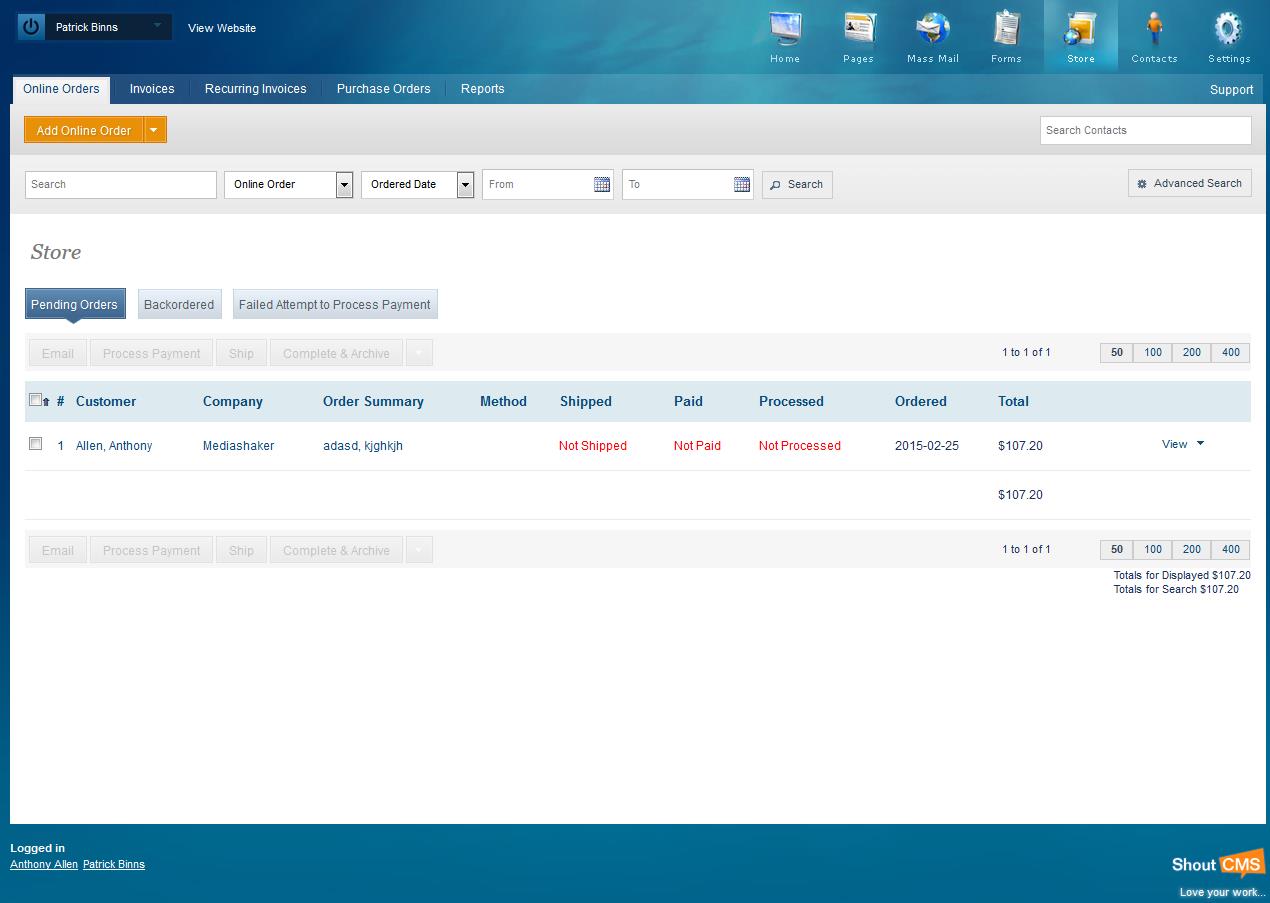
Post Purchase Message Email
A Post Purchase Message is sent by email to the buyer once a product is purchased. You can use the default store message or configure a specific message for specific products. ShoutCMS automatically emails the message when a product is purchased however, a message can be resent manually sent from the Store's console.
View/Edit an Existing Order
- Click on the Store Icon from the dashboard.
- Select the order you want to print.
- Click the drop down next to the View button and select Print.
Print the Order
- Click on the Store Icon from the dashboard.
- Select the order you want to print.
- Click the drop down next to the View button and select Print.
- Print from your computer
Locating an Order (or groups of orders)
Locating a specific order can be done through listing orders or by searching for the order directly. You have the option to search through all Types of Invoices or a specific type of invoice. (Working Draft, Quote, Invoice, Online Order, Recurred Invoice, Recurring Package, Purchase Order, Inventory Adjustment, Shipping Statement). The general search filter uses customer name, order type, and date (range) of the various steps used to process the order.A list of orders matching the search criteria is displayed along with summary information about all the orders in the list.
The advanced search feature can be used to view orders as part of your sales analysis activities. Advanced search criteria includes Customer (contact) Name , Order number (Id), Order Type, Order Status, Activity Dates, Performed By, Order Billing Information, Shipping Method, Product Sold, and Payment Method.
Processing an Order
Orders created through the online shopping cart or through the creation of an internal order need to be processed. Processing activities depend on the nature of the product and your order fulfillment team. Processes include acknowledging the order, initiating internal processes, picking/packing products, shipping products, and tracking until received by the customer.ShoutCMS supports order processing by changing the order's status as it is processed. Each status is independent and can be turned on/off as required.
Completing Payment
Completing payment may be required if your store accepts cheques or processes credit cards externally. This step completes payment for the order (marks the order as 'Paid').By default, a payment receipt is emailed to the customer.
- Click on the Store icon from the dashboard.
- Select the box next to the invoice you want to Process the Payment for.
- Click the Process Payment Button.
- Select method of payment:
- Select the payment method from the drop down menu.
- Select payment processor: Select Online (for credit cards) or Offline (if you have a P.O.S. system, or if transaction is to be paid via cheque, money order or cash)
- E-Mail Transaction Receipt: the receipt will automatically be sent to the customer unless you deselect this button
- Allocate Contact to the following: You can add the user to a specific group in your contacts. By default they will be added to Store Contacts.
Shipping an Order
Indicates that the order has been shipped (left your warehouse) and all shipping activities have been completed.
- Click on the Online Order from the dashboard.
- Select the box next to the order you want to ship.
- Click the Ship Button.
- Confirm it is the correct order being shipped and click Yes.
Archiving an Order
Orders should be archived when processing has been completed. Archived orders can be viewed separately through store transactions or by customer (orders are associated to a contact unless the anonymous checkout feature is enabled.)
Processing a Product Return
Request Return (RMA number)
- Navigate to product return section
- Display restocking policies
- Request RMA (customer)
- Issue RMA (fulfillment Clerk)
- Return shipping instructions
Process Return RMA (restocking process)
- Receive items & look up product ID
- Credit customer account or credit card #
- Adjust inventory
- Ship products to manufacturer (if warranty repair)