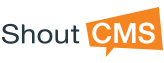Managing Form Submissions
Managing submitted forms is generally straight forward. A list of active forms is displayed on the Submissions tab of the Forms area of the Site Administrator. The 'New' state is assigned to forms that have been received but not processed by your staff. You have work to do if the list of 'New' forms is long. Once processed, the form's state can be changed to 'active' or 'Archived' and viewed in separate lists.
The order of the submission list can be changed by clicking on a column title; the list can be filtered by entering search criteria and clicking on the search button. You can search on submission number, the contact's last name or the contact's first name. The list can be narrowed by selecting a specific form, the status of the submission, or providing a start/end range of the received submissions to be listed.
Search results are grouped into pages that can be navigated. The page size default is 50 records but this can be changed up to 400 records at a time. If your search result is larger than 400 records, you will have to page through the results to access the records.
Note: Each form submission is assigned a unique number that can be used to identify possible duplicates when processing the form.
Actions on Multiple Forms
An action can be performed simultaneously on multiple selected form submissions. The check-box displayed to the left of the form is used to select the form for the action you want to do (you can also select (or clear) all listed forms at once by clicking on the check-box located in the menu title bar).
Once the selection is made, click the Down-Arrow located to the right of the ‘Email Contacts’ button to select one of the available actions (Print, Send Email, Export, Mark, Change Visibility, or Delete).
- Print: Print the selected forms for manual processing or archiving
- Email Submissions: The selected forms are compiled and emailed to the email address provided. This is generally done to assign a task to a member of your staff. You can specify multiple emails by separating each with a comma.
- Email Contacts: Send an email (using the Mass Mail tool) to all selected contacts
- Export: Form submissions can be easily downloaded in CSV (comma separated value) format that is compatible with spreadsheet applications such as MS Excel or Google Docs. When exporting data, it is best to select form submissions of the same form.
- Mark: Change the status of the submission to New, Active, or Archived. This changes how the submitted forms are listed. Use the status to control your internal workflows.
- Change Visibility: Use to change the permissions to view a form that has been directed to a website page through the workflow option (see below).
- Delete: Deletes all the selected forms after displaying a confirmation message
Forms from Web Bots
Occasionally, you may receive form submissions containing garbage information or advertisements. These are generally created by automated web-Bots. These submissions can be reduced or eliminated by added a Captcha field to your forms.
A CAPTCHA (acronym for "Completely Automated Public Turing test to tell Computers and Humans Apart") is a challenge-response test to identify a human user. They typically ask to enter a number or word contained in an image.
A Captcha is added by modifying your form from the Manage Forms tab. Select the form to be modified, click the Add Field button, enter a prompt for the Captcha (e.g. "Please enter the characters that you see in the image"), then select ‘Captcha’ as the field type. There are no other options associated with a Captcha field. Generally, the Captcha field is set as the last field in the form as it is then displayed above the Submit button.
Workflow Enabled Forms
Workflow-enabled forms (forms that can be published to your site as an article) are configured in the form designer. The submitted content of these forms is published as an article as defined by the Form template, completing the publish process requires manual intervention. From the Submissions tab, open the form by clicking on the form’s name; the form’s contents will be displayed. Click on the down-arrow button beside ‘View’ to access the menu options for the form. Click on ‘Process Workflow’; the form’s content will be displayed in the Page Designer as designed in the form template. You must select the placement and change access security as required.Saving the Article completes the publishing process. The form submission should then be marked as Archived so it is not published a second time.