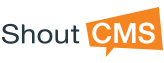How do I import contacts from a spreadsheet?
Contacts can be imported from a Microsoft Excel spreadsheet saving you considerable time when configuring your site and when managing contacts on an ongoing basis. Note also that contacts in a Contact Group can be exported to a CSV. Note: You must have full administrator privileges in order to import or export Contacts.
Preparing Contacts to be Imported
For best results use the ShoutCMS Contact Import Template (a CSV file that can be opened in Excel) to prepare the contact information to be imported. This template can be downloaded from the opening screen of the Import Option.
Key in or copy your contact information into the spreadsheet template.The following list briefly describes the column information. Refer to 'Contact Details' for additional information on how contact information s used internally by ShoutCMS:
- Username: The login name assigned to the user. Used by the contact when they login (Required, must be unique, minimum 4 characters). This field is used to match existing contacts when contact information is re-imported.
- Password: The password associated with the Username (must be 8 characters long, no spaces).
- First Name: The first name of the contact
- Last Name: The last name of the contact
- E-Mail: the email address of the contact. This must be unique as it is used for password resets
- Status: Status of the contact
- Company: Name of the contact's company
- Groups: Contact Groups to assign the Contact to. Use a comma to separate group names if the contact is to be assigned to more than one Contact Group. Note that each contact in the spreadsheet can be assigned to different Contact Groups. This column can be left blank if you are not using Contact Groups. The names of the Contact Groups for your are listed when you first enter the Contacts Area.
- Identifiers: Similar to Contact Groups. Use a comma to separate Identifier names if the contact is to be assigned
to more than one Contact Group. Note that each contact in the
spreadsheet can be assigned to different Contact Groups. This column can
be left blank if you are not using Contact Groups. The names of the Contact Identifiers are listed when you click on the 'Identifier Groups' from Contacts Area.
- Address: The street address of the contact
- Country: The country of the contact's address
- City: The city of the contact's address
- Prov/State: The Province or state of the contact's address
- Postal/Zip: The Postal Code or zip code of the contact's address
- Phone Number: The contact's primary phone number
- Phone Alt: The contact's alternate phone number
- Phone Ext: The Phone extension associated to the contact's primary number
- Cell Phone: The contact's cell phone number
- Fax Number: The contact's fax number
- Website: The contact's website (e.g. "www.company.com")
- Description: A description of the contact as he/she interacts with your business
- Private Notes: Internal notes about the contact
- Public Notes: Notes accessible by the contact
- Subscriptions: Names of subscriptions that the contact is assigned to (used by the Mass Mailer). Multiple subscriptions are separated by commas.
Contacts can be imported multiple times as required. They can also be imported by Contact Group or Contact Identifier. The import process provides a number of options associated with merging and removing Group and Identifier Memberships.
Import Contacts using the Populated Spreadsheet:
Open the Contacts Area of the Site Administrator by clicking on the Contacts Icon (top right). The 'Import Contact' option is located on the Arrow Menu beside the orange 'Add Contact' button:
- Click Browse to select and upload the CSV file containing the Contact data to be imported. Click 'Upload'. A list of the Contact fields is shown with information from the first row of the spreadsheet that was uploaded.
- Verify that the automatic field mapping between the contact fields and spreadsheet information match. If an unmatched field is detectec, use the menu option to select a column name of the spreadsheet. You can quit the important, edit the spreadsheet and start again as necessary.
- Review the Advanced options (explained in detail as options are set)
Notes: If a contact row does not contain any information in the e-mail/Member ID column, then this contact will be skipped and not added/modified in the system. If there exists multiple existing contacts with identical e-mails/Member ID, then any row in the csv with that e-mails/Member ID will be skipped and not added/modified in the system. If an existing user's username is being modified or a new user is being added with a username that already exists in the system, then the contact in the import will be skipped.