How do I add a new product category?
General Description:
Categories allow you to organize and list products. You can create as many categories and sub-categories as needed and products can exist in more than one category. Product Categories have the same functionality as Pages. Discounts can easily be applied to all products within a category.
Steps to Create a Product Category:
- Click the Pages icon on the dashboard.
- Click on the arrow directly to the right of the Add Product button.
- A number of options will appear, click on the option tab named Add Product Category.
- Once you've clicked the Add Category Button you can begin filling in the appropriate fields.
- Enter the title.
- Click Edit Placement and select where you want the product category to appear on the website.
- You can enter a description for the Product category in the feature summary and WYSIWYG editor, the same way you would for a Page/Article/Product.
- Once you have created the Product Category click Save.
Steps to Create a Category Wide Discount:
- Modify a Product Category
- Scroll down and click the tab "Sales & Discounts for Items In This Category"
- In the field provided enter a the Name Of The Sale, for example "Christmas Blowout".
- Then enter the discount you wish to provide, for example "10%"
- Enter the following fields:
- Sale Only Available to
You can activate the sale to a specific Group(s) and/or Identifier(s), if so, the sale will not appear until the contact has logged in. The default setting is set to Everyone meaning that the sale is available to everyone who visits your site.
- Enter Coupon Code
Enter a Coupon Code if required (The coupon code will NOT be activated if left blank) The coupon code is valid for all items in the category. The viewer will be asked to enter the coupon code in the checkout when buying a product.
- Start Date
If the sale is time-sensitive you can enter the Start Date. The sale will not be activated until that time.
- End Date
Enter an End Date for the Sale. Not entering an End Date will leave the sale on indefinitely and you only need to enter an End Date if you've entered a Start Date.
- Minimum Quantity
Enter a minimum quantity of items to be purchased in order for the discount to be applied.
- Maximum Quantity
Enter a Maximum quantity if the sale has an upper limit, for example the Discount is only valid for a maximum of 3 items.
- Click Save to activate.
Note: You can create more than one discount on a category
Click on the arrow directly to the right of the Add Product button.
A number of options will appear, click on the option tab named Add Product Category.
This is incorrect there is only one options and it says 'add a recurring product'
How do I add a category if these instructions are incorrect?
Click on the arrow directly to the right of the Add Product button.
A number of options will appear, click on the option tab named Add Product Category.
This is incorrect there is only one options and it says 'add a recurring product'
How do I add a category if these instructions are incorrect?
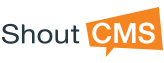
Questions?