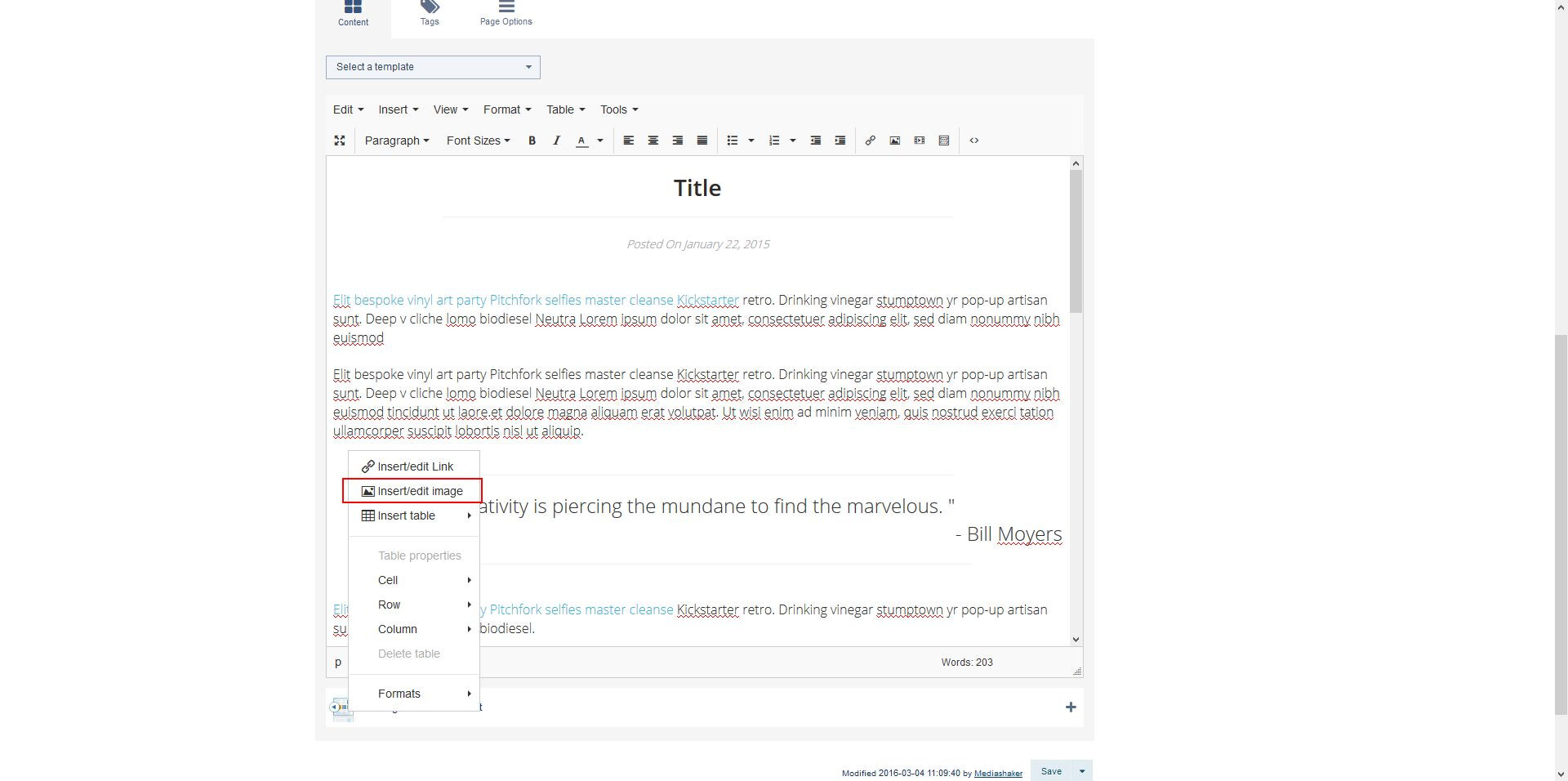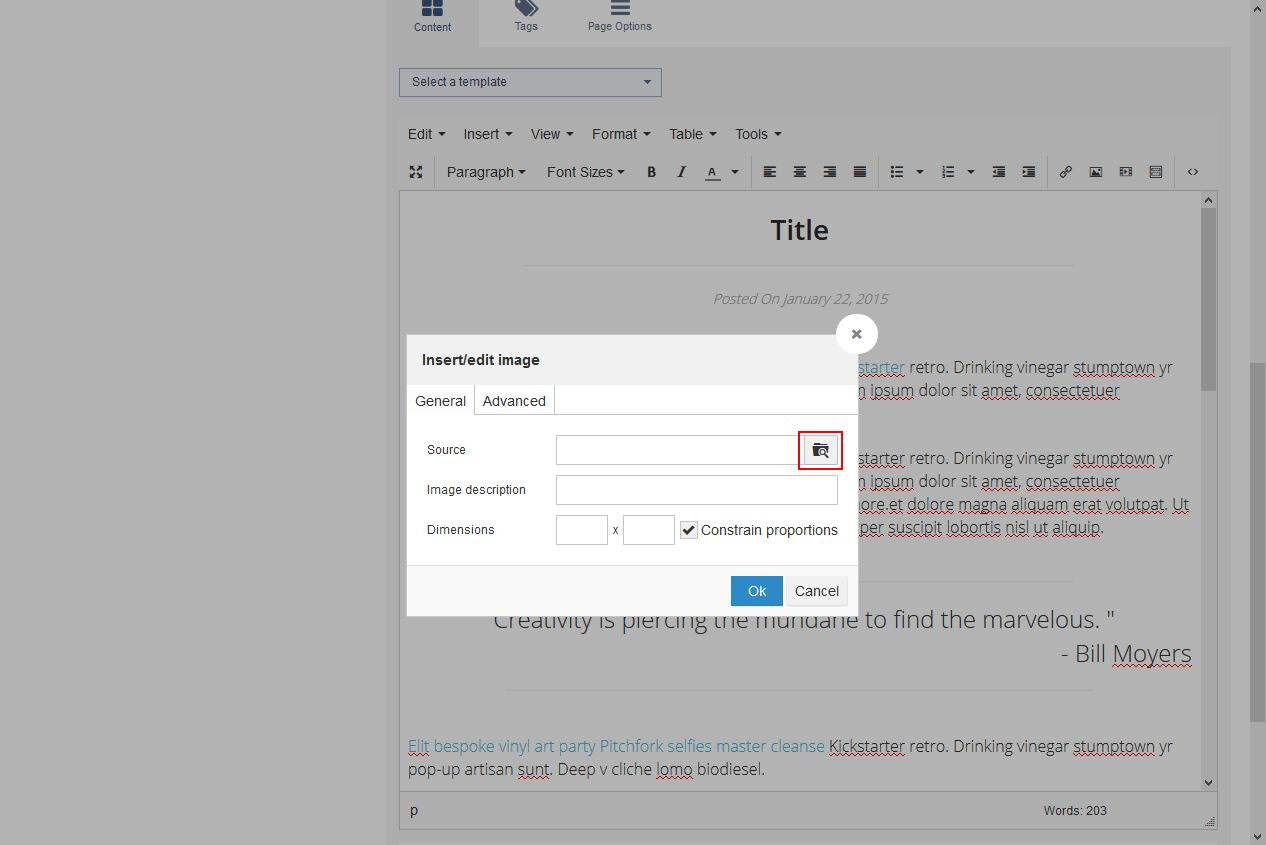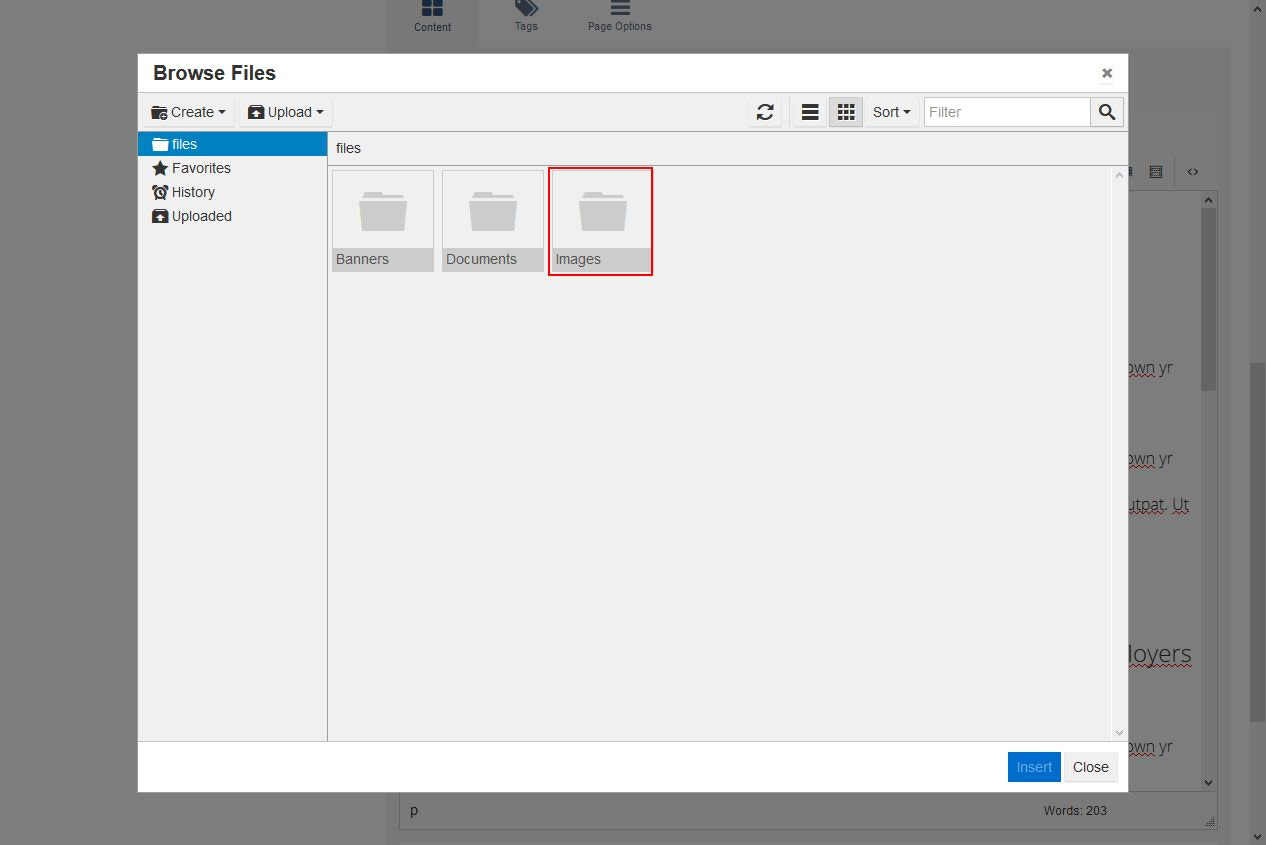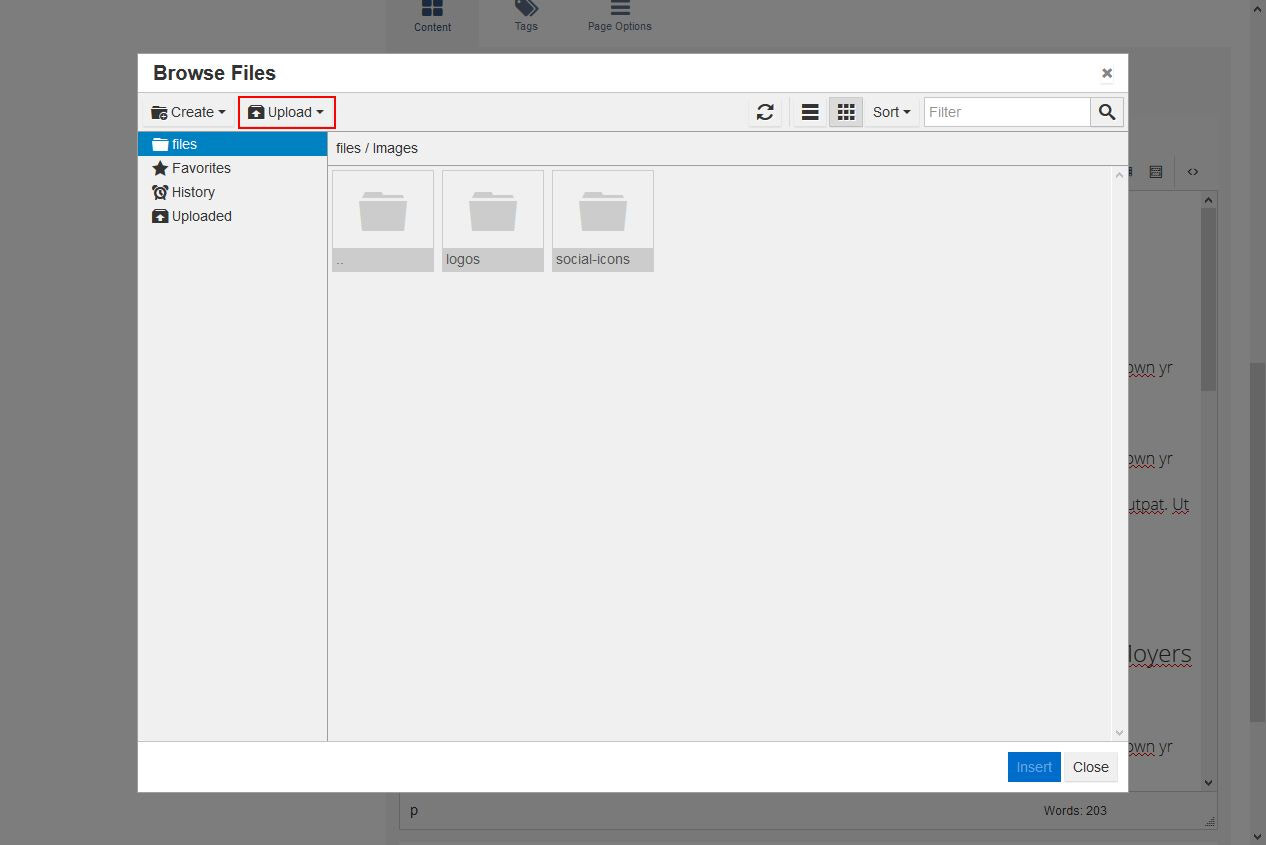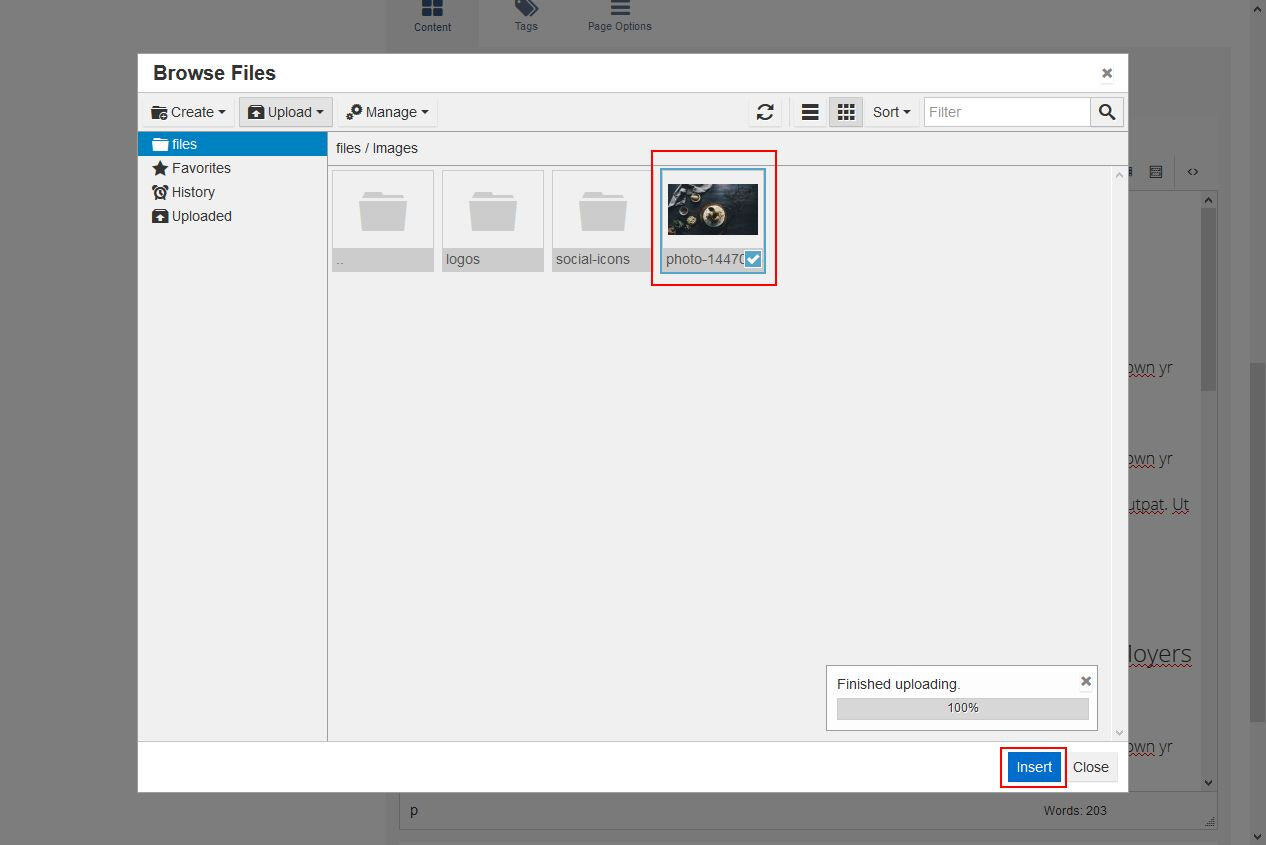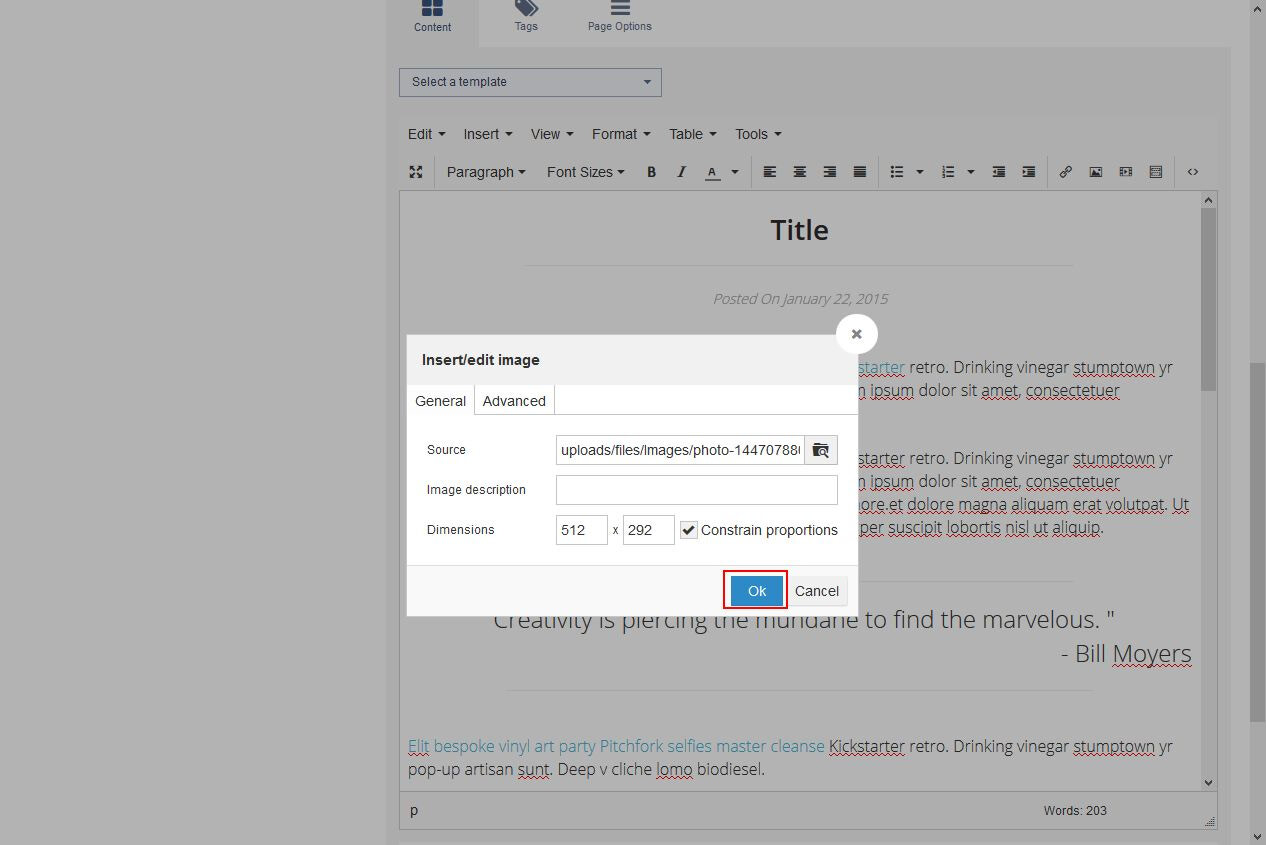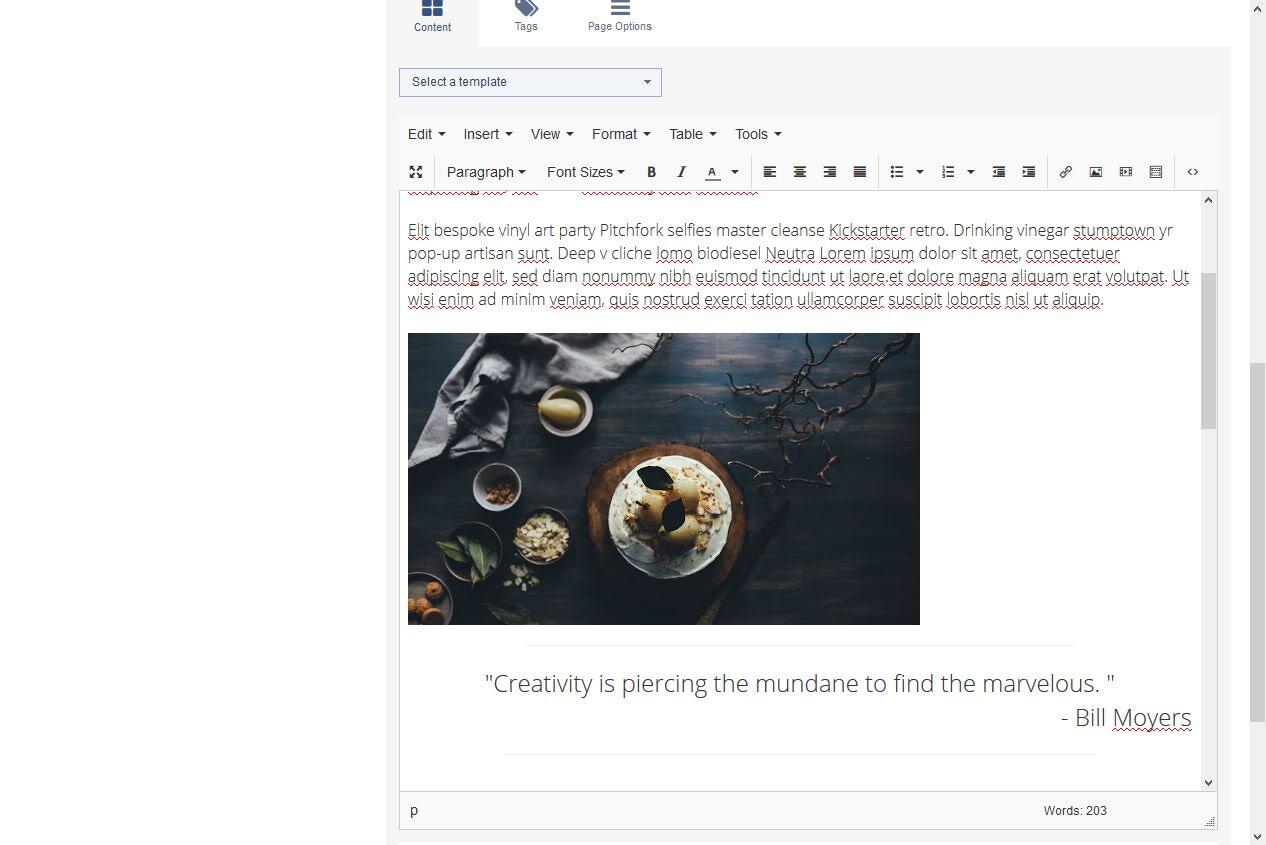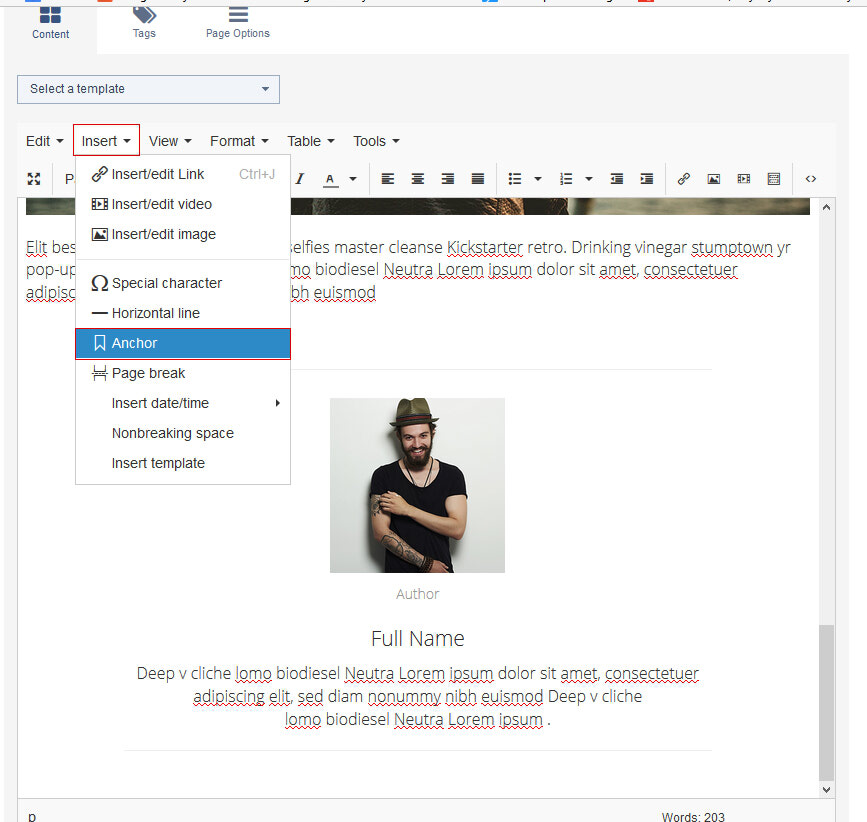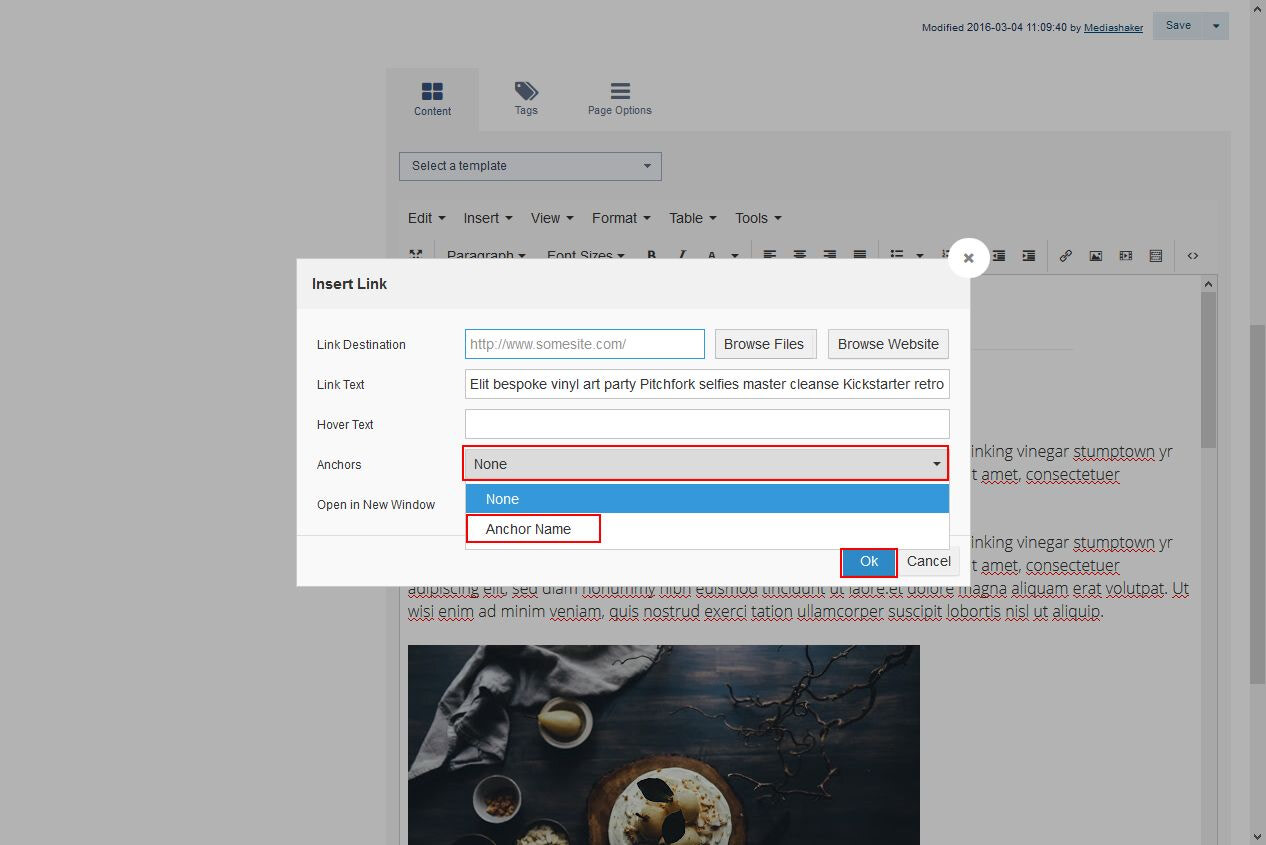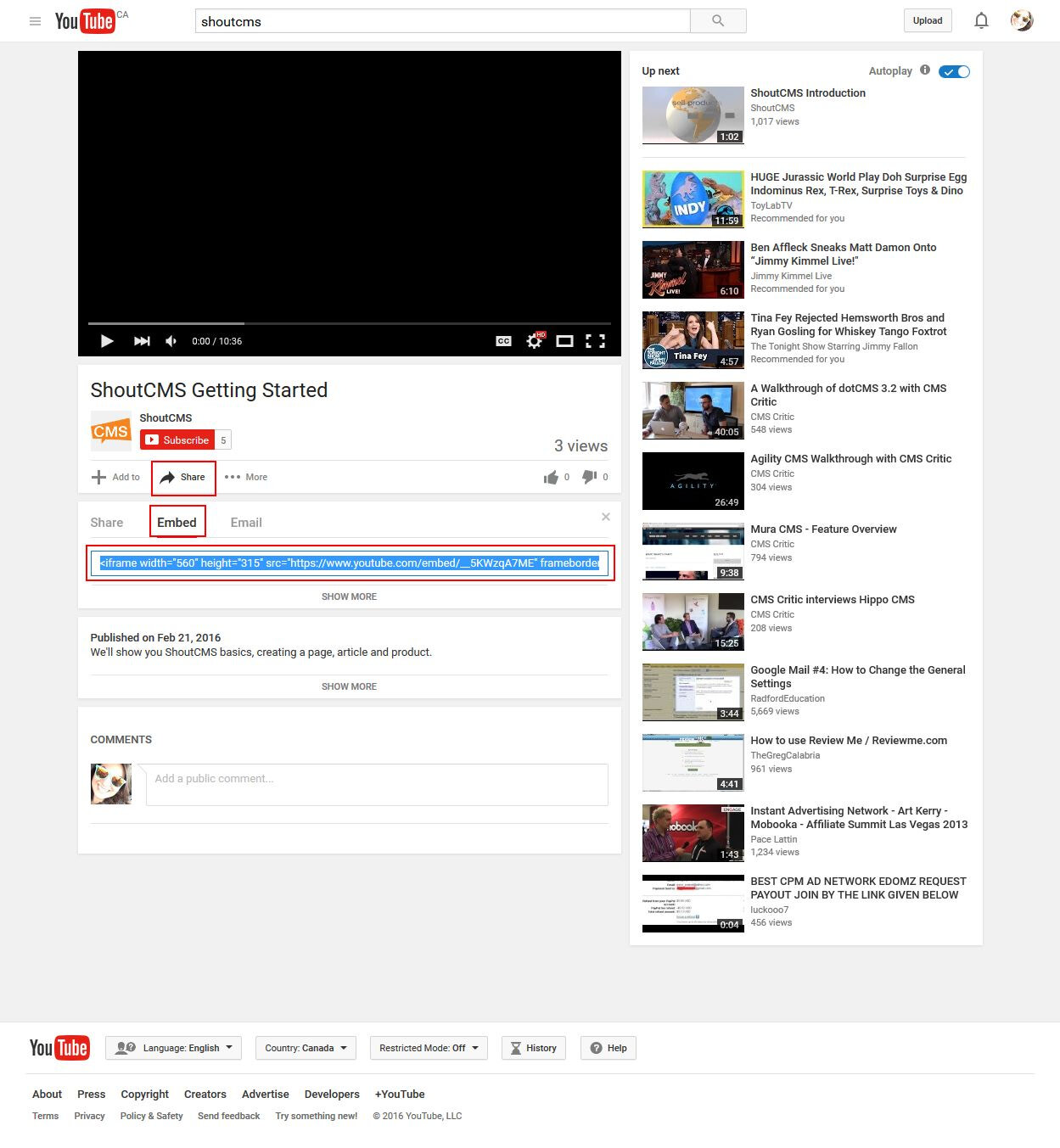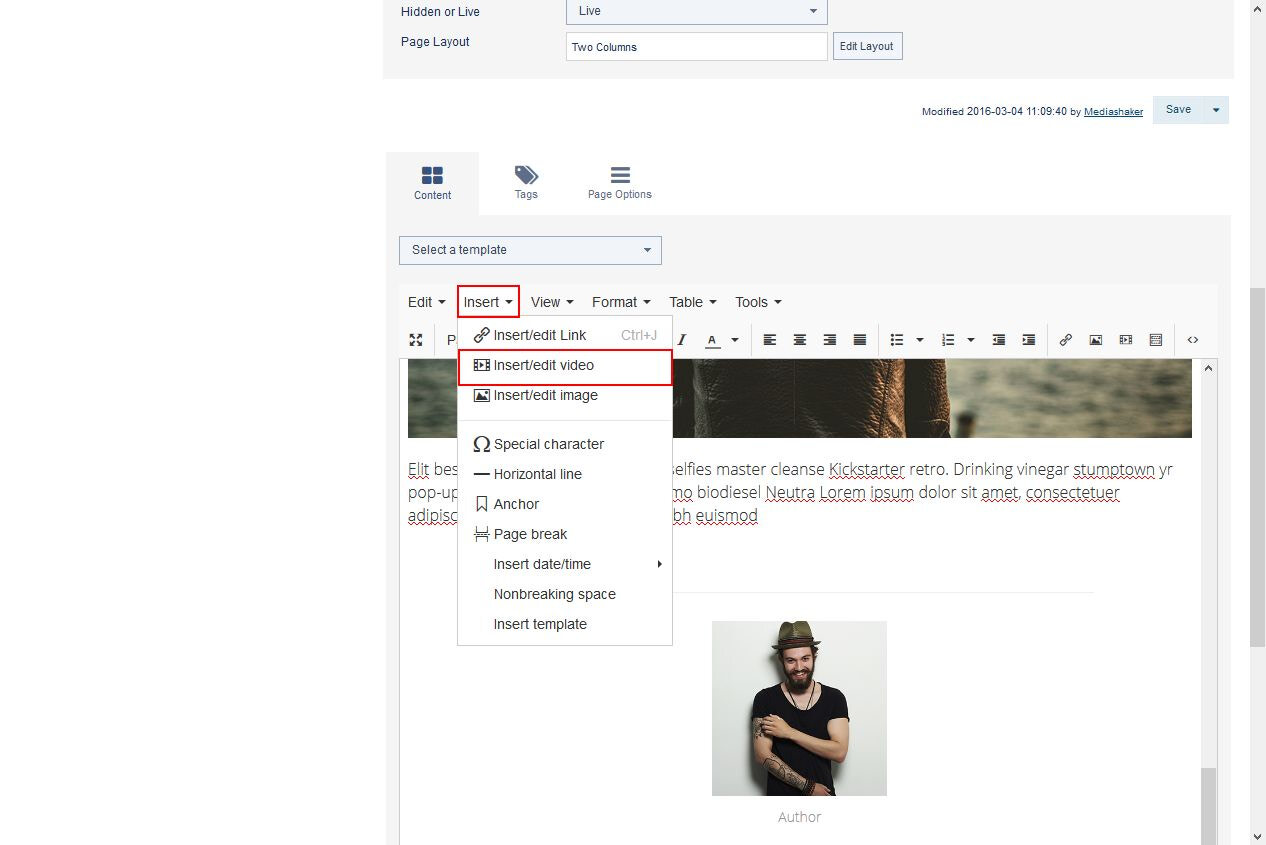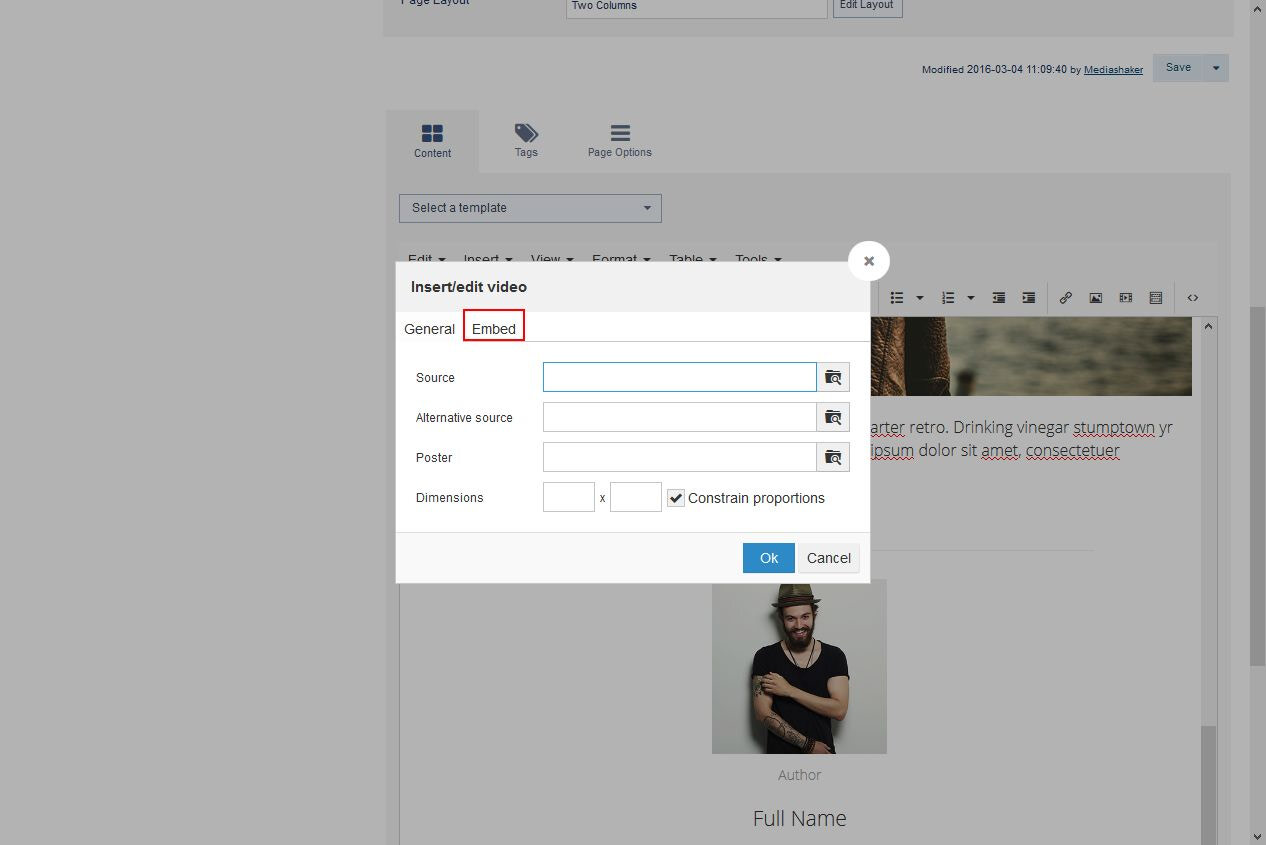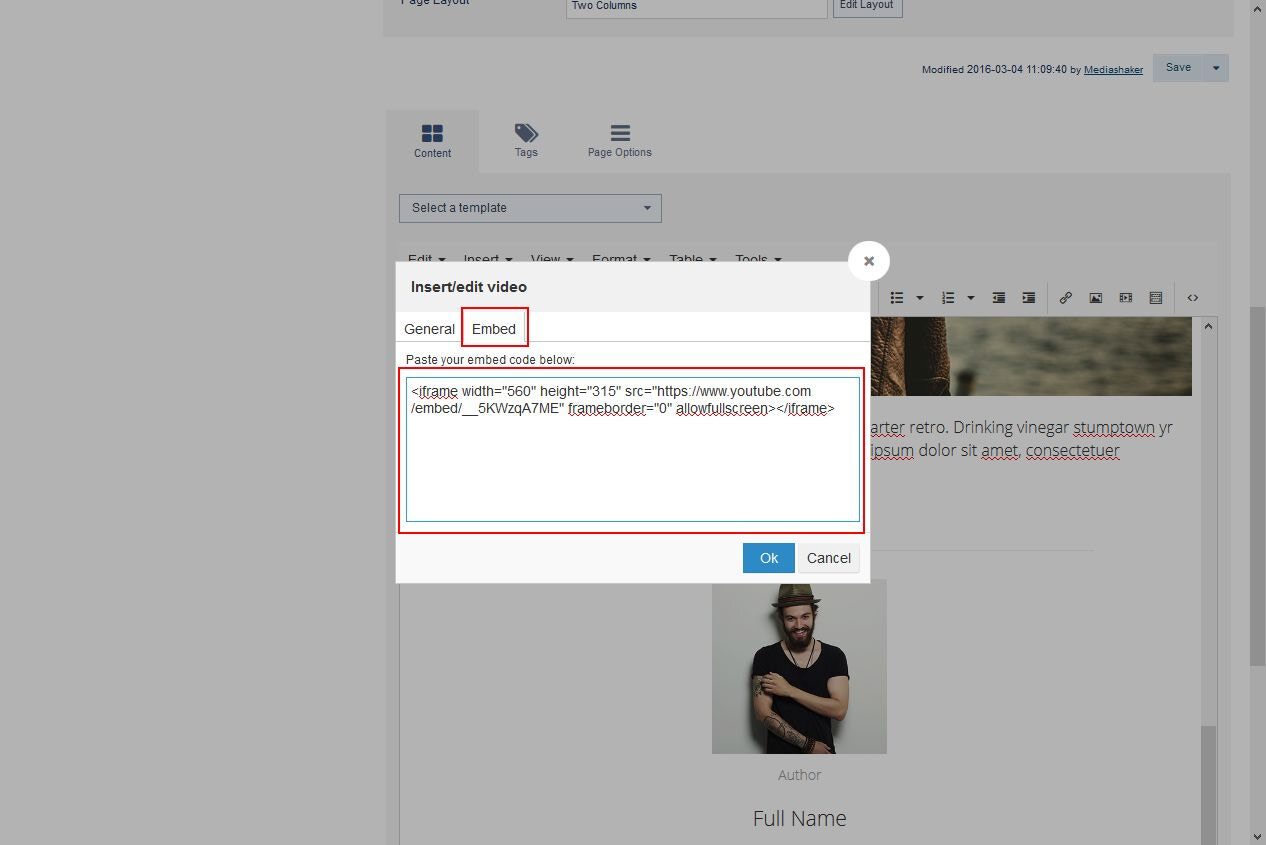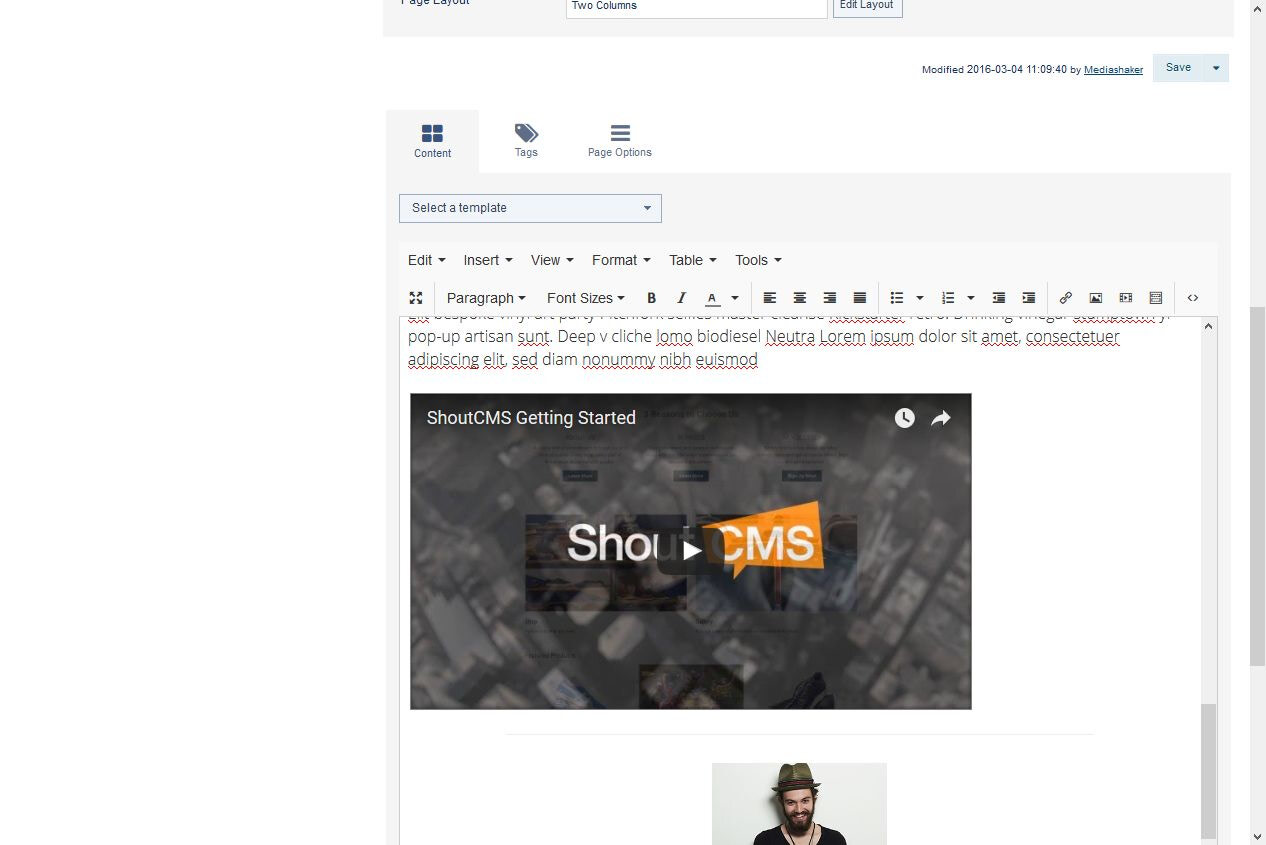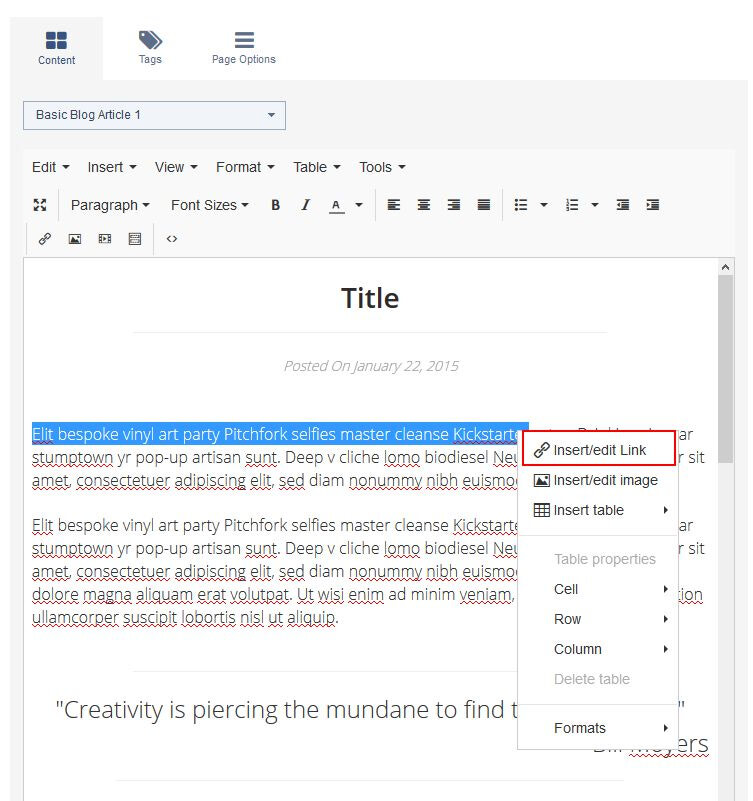
Action Steps to create a hyperlink to another page on site
- Select what you want to have linked (text or image)
- Right click and Select insert/edit hyperlink
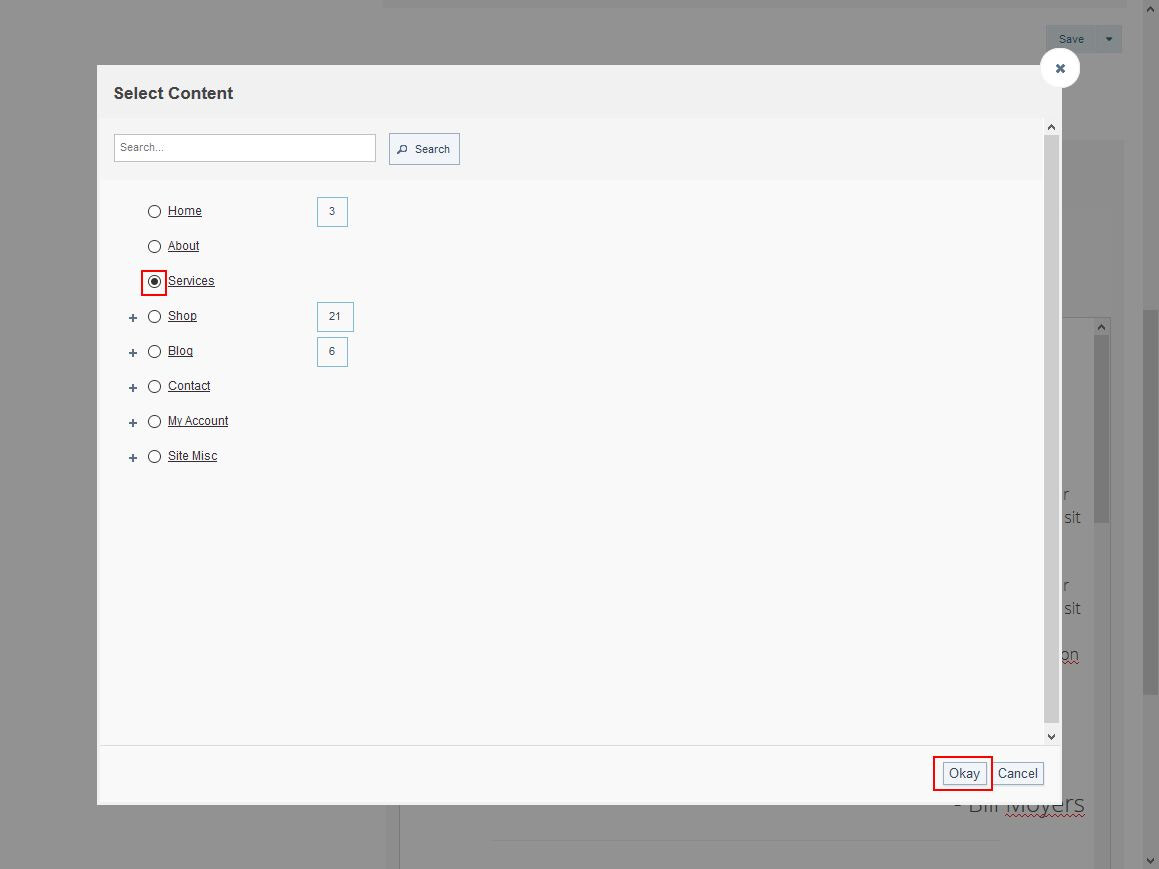
Search through pages to find the page you would like to link too and select the radio button and Click okay
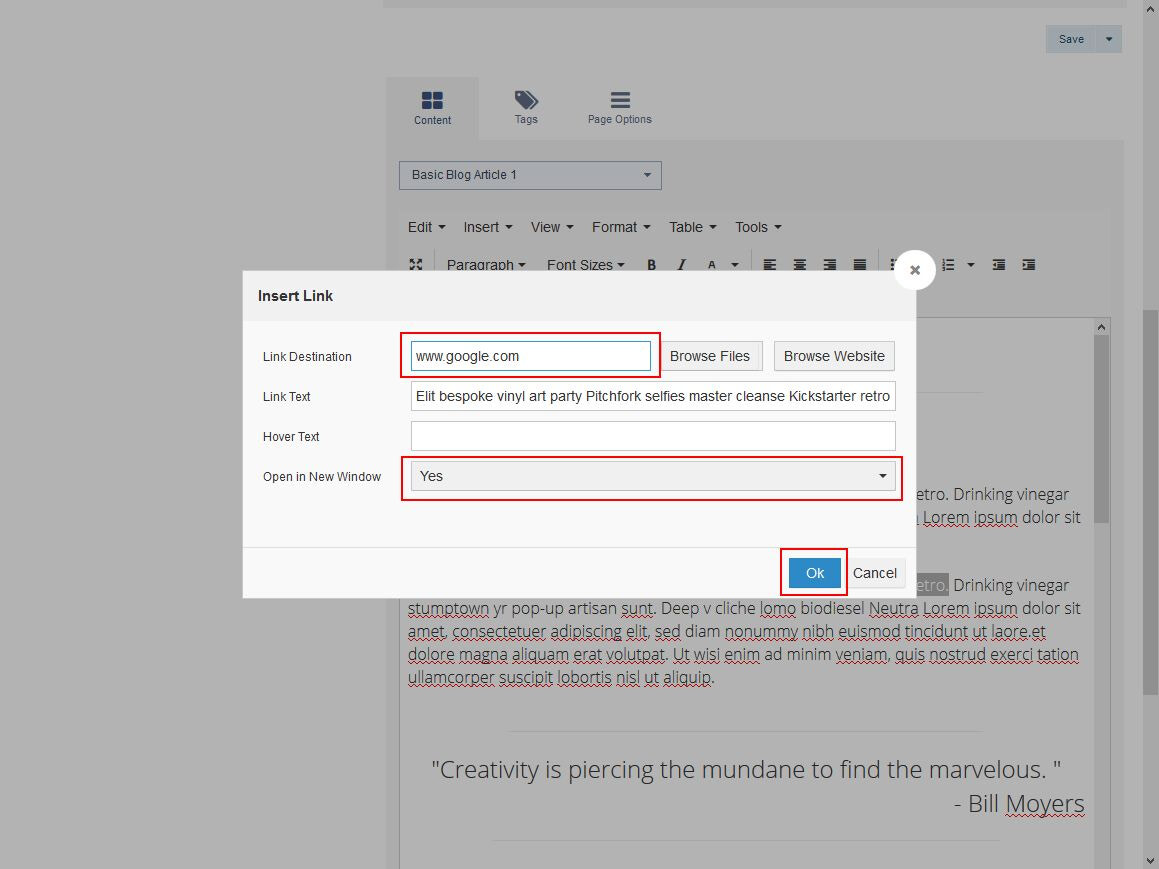
Action Steps to create a hyperlink to a different website
- Insert website address in Link Destination
- Select [Yes] in the drop down next to Open in New Window.
- Click Okay - you will now see the text color change
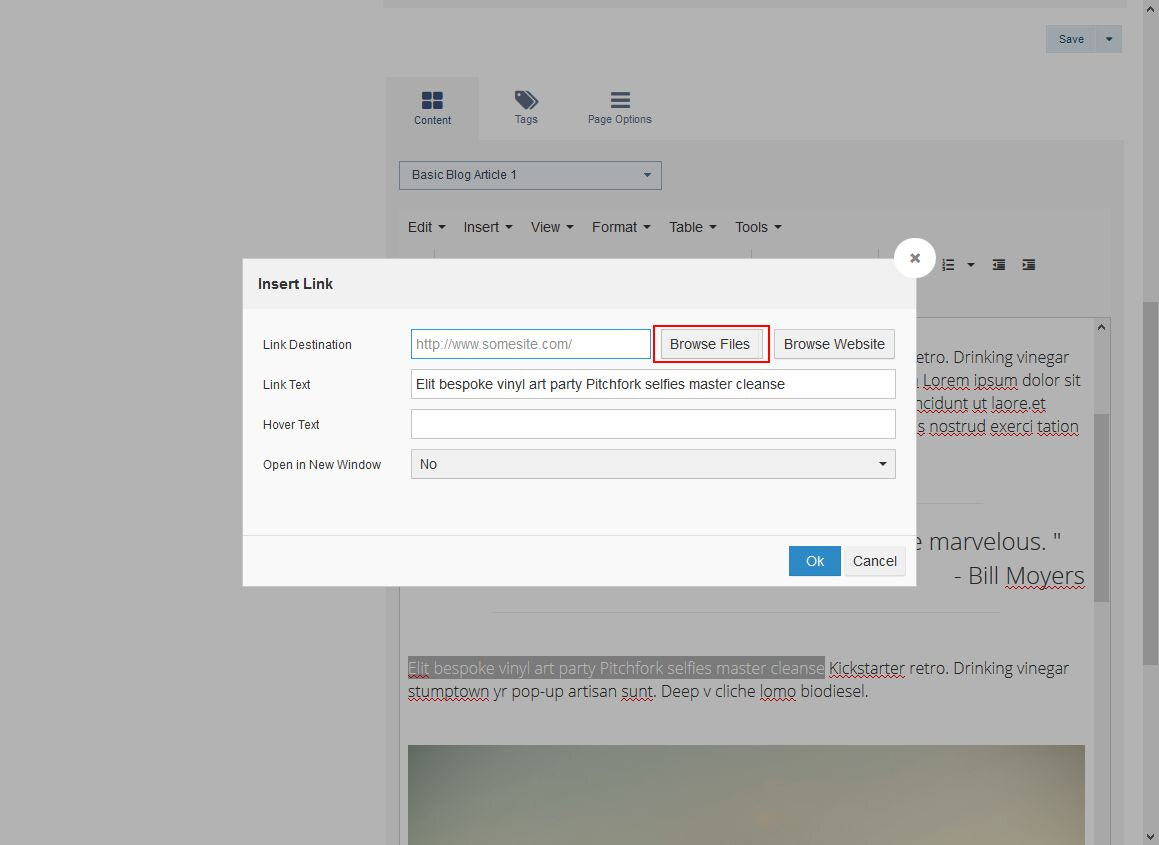
Action Steps to create a hyperlink to a document
- Select what you want to have linked (text or image)
- Right click or click on the hyperlink
- Select insert/edit hyperlink
- Select [Browse Files]
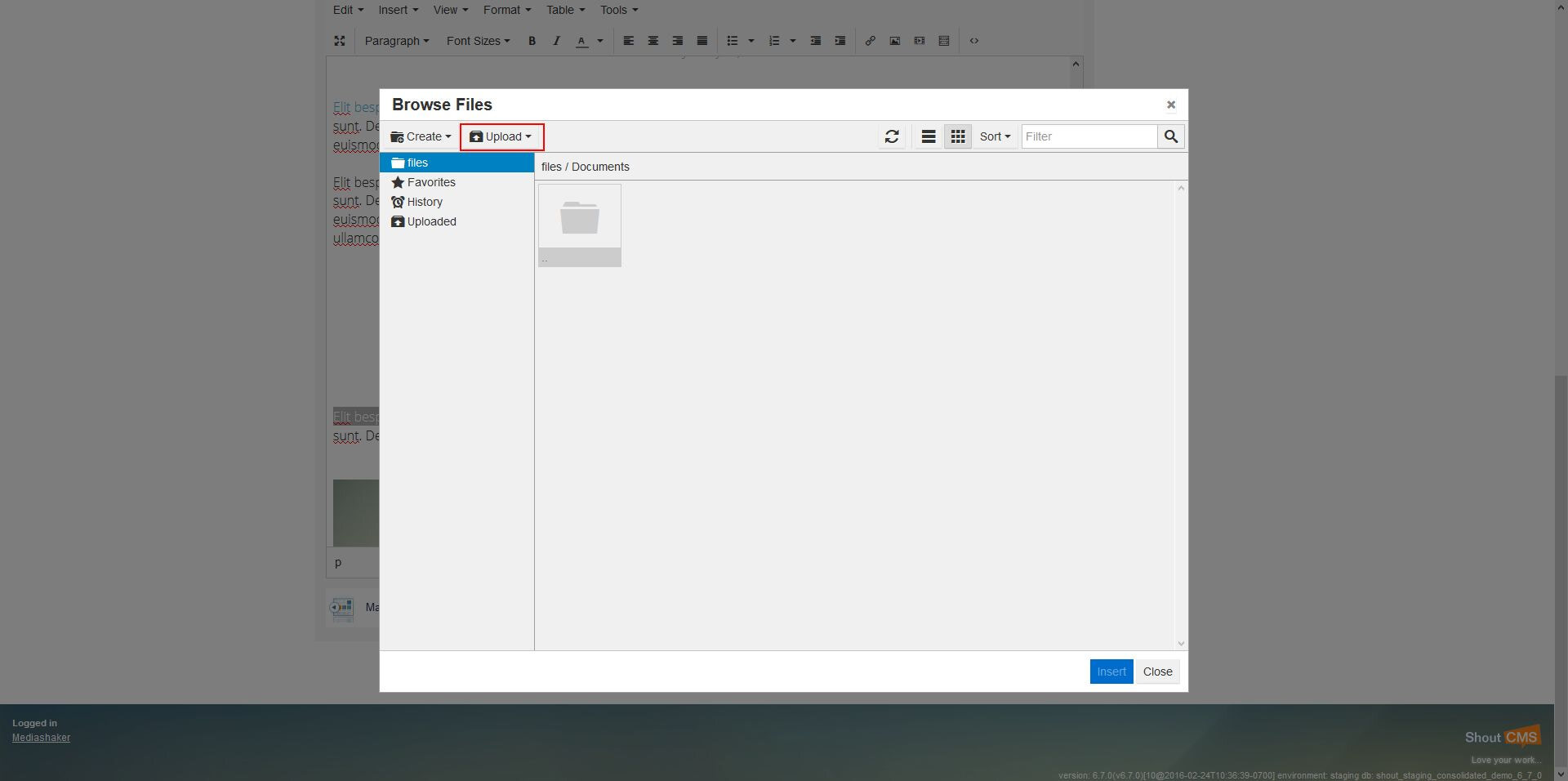
Upload or select your file
Search through the document folder until you find the file you want to like to.
You can upload a file from your computer, click [Upload] and select [local machine] choose the file from your computer and click open
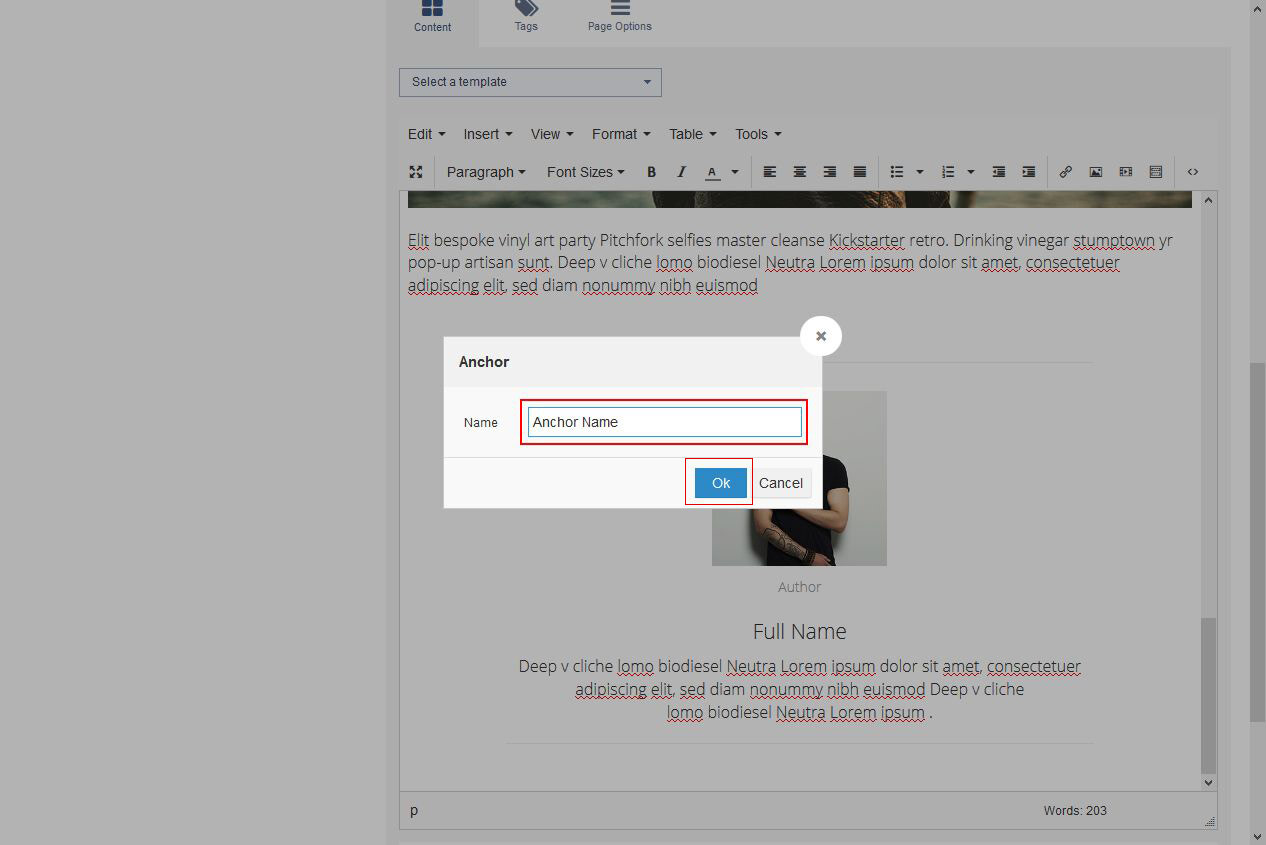
Enter the bookmark name and click “insert” then click Ok (repeat this step for additional bookmarks)
Content Editor
In this article you will learn how to:
- Create Hyperlinks on and off site
- Insert, resize and modify an image in the content on your webpage
- Add a bookmark/anchor to your webpage
- Embed a Youtube video on your webpage
Action Steps to create a hyperlink to another page on site
- Select what you want to have linked (text or image)
- Right click and Select insert/edit hyperlink
- Select [Browse Website]
- Search through pages to find the page you would like to link too and select the radio button
- Click okay
- Select No next to [Open in New Window]
- Click Okay - you will now see the text color change
Action Steps to create a hyperlink to a different website
- Select what you want to have linked (text or image)
- Right click and Select insert/edit hyperlink
- Insert website address in Link Destination
- Select [Yes] in the drop down next to Open in New Window.
- Click Okay - you will now see the text color change
Action Steps to create a hyperlink to a document
- Select what you want to have linked (text or image)
- Right click or click on the hyperlink
- Select insert/edit hyperlink
- Select [Browse Files]
- Select [document] file
- Search through the document folder until you find the file you want to like to.
You can upload a file from your computer, click [Upload] and select [local machine] choose the file from your computer and click open
- Click [Yes] in the [Open in New Window] drop down
- Click Ok
Action Steps to Insert an image
- Click cursor where you would like the image to be
- Select insert image icon on top bar of Editor (in between the table icon and media icon)
- Browse through folders until you find the image to be inserted.
- Select image and click insert.
Modify an image (resize) Option 1
- Click on image
- Right click and select image properties
- Click on the images folder (to the left)
- Browse through folders until you find the image to be inserted.
- Select image and click insert.
Modify an Image (choose a different image)
- Click on image
- right click and select image properties
- click on the images folder (to the left)
- Browse through folders until you find the image to be inserted.
- Select image and click insert.
Modify an image (resize) Option 1
- Select a corner of the image and drag larger or smaller
Option 2
- Click on image
- Right click and select image properties
- Change the image size via pixel (size will automatically constraint)
Add a bookmark
(linking information at the top to a section below, ex. FAQ’s)
- Click cursor where you want the bookmark/anchor to be.
- Select Anchor in the [Insert] Drop down
- Enter the bookmark name and click “insert” then click Ok (repeat this step for additional bookmarks)
- To link text to bookmark highlight the text
- Highlight text and Right click and select “insert/edit hyperlink”
- Select Anchor
- Select which bookmark to link to and click [ok]
Embedding (YouTube video)
- Create a Youtube.com account
- upload the video to YouTube then copy the embed link from the video
- click Share and select and copy the embed code
- In the editor click your cursor where you would like the video to appear on your page (in shout)
- Select Insert and select Insert / Edit Video
- Click Embed tab
- Paste the embed code.
- Click [Ok]
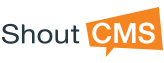
![Select [Browse Website]](/uploads/thumbnails/linkonsite.jpg.b1a8b818.jpg)
![Select No next to [Open in New Window]](/uploads/thumbnails/linkonsite3.jpg.8afa69d1.jpg)
![Select [document] file](/uploads/thumbnails/linktodoc2.jpg.23097345.jpg)
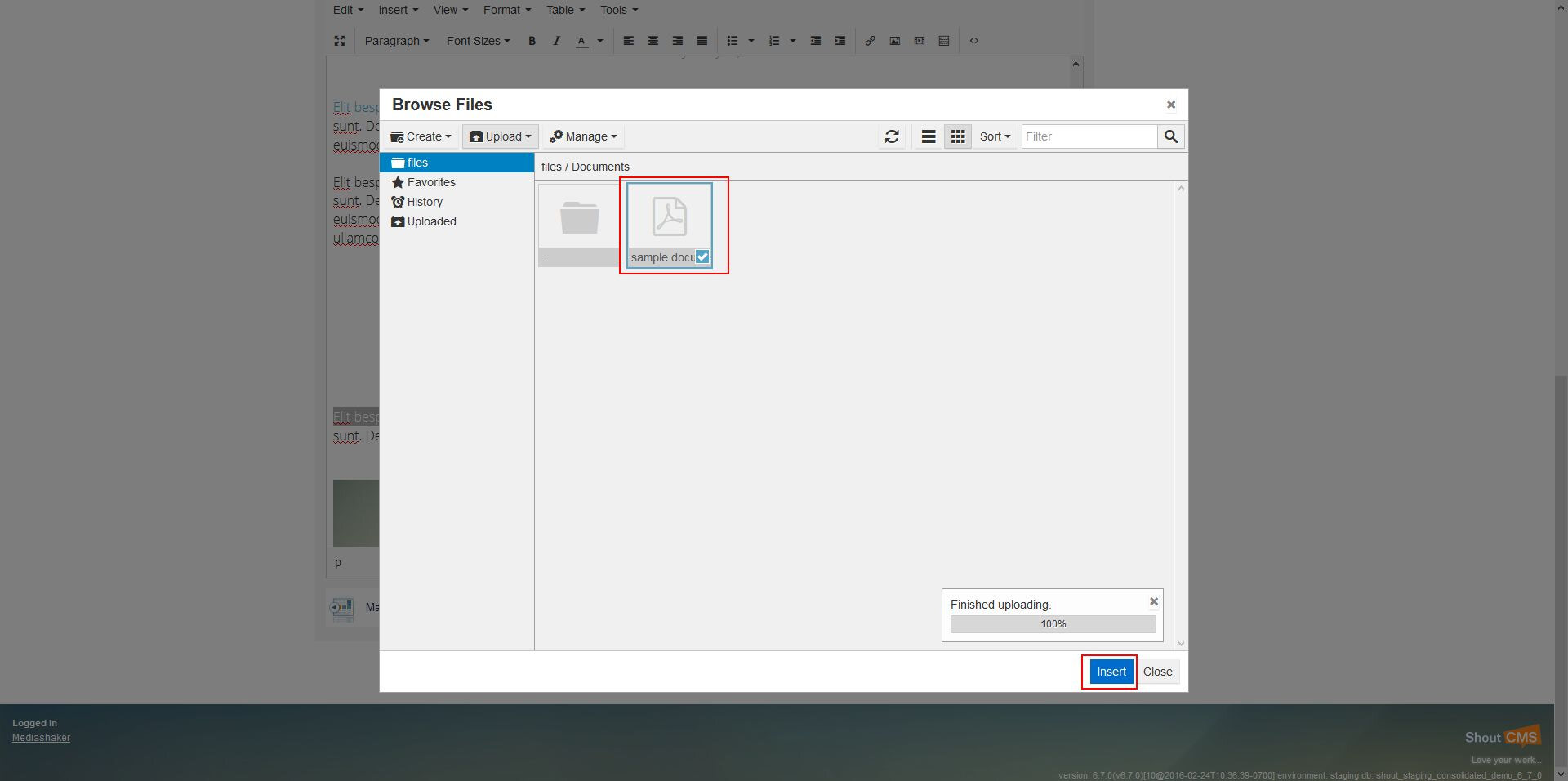
![Click [Yes] in the [Open in New Window] drop down](/uploads/thumbnails/uploaddoc4.jpg.36f58649.jpg)